| Lesson 6 | Create a grouping style Data Access Page |
| Objective | Use the Page Wizard to create a grouped page. |
Create Grouping Style Data Microsoft Access Page
A grouping style data access page lets you see different levels of detail for related records. For example, you can list all the projects for
each of the clients in the Consulting407.mdb. A grouping style report is shown in this figure:
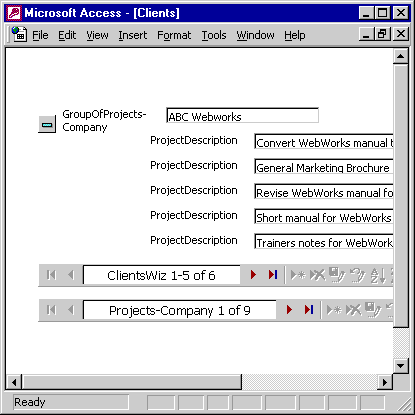
You can create a grouping style page almost as easily as creating a data entry page. You just need to specify the field you would like to group. Once the page has a grouping specified, you will not be able to use it for data entry. To create a grouping style page, you will need to specify the following:
- The record source in which to bind the page
- The fields you want to display or update
- Which fields you want to group.
- What sort order you want to use
You can add different grouping levels by selecting fields from various record sources. The steps are basically the same as creating a data entry style page with a couple of changes. You can pick fields from multiple record sources and specify groupings. Also like the data entry style page, you can pick a theme for your grouping style page as well.
The next lesson is the module conclusion. You will get a brief review of the topics you have covered in this module. Also, you can take a quiz that will help you verify what you have learned and discover topics that you might want to review in a more detailed manner.
The following series of steps discusses using the wizard to create a grouped data access page.
The next lesson is the module conclusion. You will get a brief review of the topics you have covered in this module. Also, you can take a quiz that will help you verify what you have learned and discover topics that you might want to review in a more detailed manner.
The following series of steps discusses using the wizard to create a grouped data access page.
Work With Grouped Data - Access Page
- Starting at the Page list of the Database window, you would have created a data access page by double-clicking the icon for the second choice in the list, "Create data access page by using wizard".
- From the first screen of the Page wizard, you would have specified the company to be selected by double-clicking the Company field, seen in the Available Fields list on the left-hand side of the screen.
- With the Company field moved over to the Selected Fields list box, you would have specified another table from which to pull a field by clicking the drop-down arrow in the Tables/Queries list box.
- You would have viewed a list of fields by clicking Table: Projects.
- You would have viewed the list of fields from the Projects table in the Available Fields list by double-clicking the ProjectDescription field from the Available Fields list.
- The ProjectDescription field had been moved over to the Selected Fields column. To go to the next screen, you would have clicked Next >.
- You would have specified the Company field by clicking the ">" button.
- You would have then moved to the next screen by clicking Next >.
- You would have again moved to the next screen by clicking Next >.
- You would have opened the finished page by clicking the option button labeled "Open the page."
- You would have clicked the Finish button to exit the wizard.
- In the finished page, you would have expanded the first client’s projects by clicking the top-left plus sign.
- Finally, you viewed the first of the projects for this client in the finished page.