Filter Records using Complex Criteria
Question: What role does the Ribbon interface play in Microsoft Access?
The Ribbon interface is a central component of the Microsoft Access user interface. It is a graphical control element that contains a collection of tabs, each of which displays a set of commands and tools related to a specific task or function.
The Ribbon interface in Microsoft Access is designed to make it easy for users to access the features and tools they need to work with databases. It provides a streamlined and intuitive interface that allows users to quickly navigate through different options and commands, without having to search through menus and submenus.
The Ribbon interface in Access is divided into several tabs, each of which corresponds to a different area of functionality within the program. For example, the Home tab contains options for working with tables, forms, and reports, while the Create tab contains options for creating new database objects. In addition to the standard tabs, the Ribbon interface in Access also includes contextual tabs that appear when specific objects or tasks are selected. For example, if you select a chart object in a report, a contextual tab will appear that contains options for formatting and customizing the chart.
Overall, the Ribbon interface plays a crucial role in making Microsoft Access accessible and user-friendly. It provides a consistent and intuitive interface for accessing the program's features and functions, and helps users to work more efficiently and effectively with databases.
The Ribbon interface in Access is divided into several tabs, each of which corresponds to a different area of functionality within the program. For example, the Home tab contains options for working with tables, forms, and reports, while the Create tab contains options for creating new database objects. In addition to the standard tabs, the Ribbon interface in Access also includes contextual tabs that appear when specific objects or tasks are selected. For example, if you select a chart object in a report, a contextual tab will appear that contains options for formatting and customizing the chart.
Overall, the Ribbon interface plays a crucial role in making Microsoft Access accessible and user-friendly. It provides a consistent and intuitive interface for accessing the program's features and functions, and helps users to work more efficiently and effectively with databases.
Question: What does the home tab of Microsoft Access consist of?
The Home tab in Microsoft Access is one of the main tabs in the ribbon interface and contains a variety of options for working with tables, forms, and reports. Here is an overview of the different sections and options that are available in the Home tab:
Overall, the Home tab in Microsoft Access contains a wide range of options for working with tables, forms, and reports. It's a key component of the Access interface and provides access to many of the most commonly used features and functions in the program.
The Home tab in Microsoft Access is one of the main tabs in the ribbon interface and contains a variety of options for working with tables, forms, and reports. Here is an overview of the different sections and options that are available in the Home tab:
- Clipboard: This section contains options for copying and pasting data, as well as for formatting text and cells.
- Font: This section contains options for changing the font type, size, and color of text in forms and reports.
- Records: This section contains options for navigating through records in a table, form, or report. It also contains options for adding, deleting, and editing records.
- Sort & Filter: This section contains options for sorting and filtering data in tables, forms, and reports. You can use these options to quickly find and analyze specific records.
- Find: This section contains options for searching for specific data within a table or form. You can search for data by keyword, value, or criteria.
- Views: This section contains options for switching between different views in Access, such as datasheet view, design view, and form view.
- Macros: This section contains options for creating and running macros in Access. Macros allow you to automate common tasks and streamline your workflow.
- Show/Hide: This section contains options for showing or hiding elements in a form or report, such as field labels or gridlines.
- Window: This section contains options for arranging and managing windows in Access. You can use these options to switch between different windows, tile or cascade windows, and minimize or maximize windows.
Overall, the Home tab in Microsoft Access contains a wide range of options for working with tables, forms, and reports. It's a key component of the Access interface and provides access to many of the most commonly used features and functions in the program.
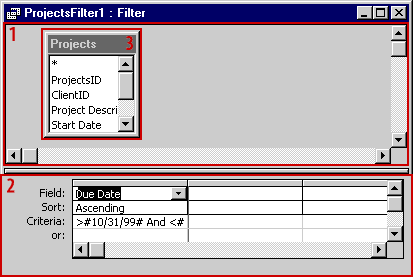
Here are three sections from the Home tab in the ribbon (Sort & Filter, Records, and Find). When the Access window is wide, there is plenty of room to show buttons and text (top). But if you resize the Access window down to a slim window, the ribbon removes text so it can keep showing the same set of commands.
If you want to know what a no-text button does, hover your cursor over it to see its name.
If you want to know what a no-text button does, hover your cursor over it to see its name.
| Location 1 | Table pane: In a query multiple tables may appear here. Advanced Filter/Sort allows you to work with only one table. |
| Location 2 | Query by Example (QBE) pane: Use this pane to define your filtered datasheet. |
| Location 3 | Table name and fields: The table that you are filtering appears here with all fields listed. (You may have to use the scrollbar to see them all.) |