| Lesson 10 | Move and align controls in Form Design view |
| Objective | Move and align Controls in Form Design View |
Move and Align Controls in Form Design View
Moving controls
To move a control you need to select the control and then click when the pointer looks like a hand and drag it to its new location.
However, moving a control is a little more complicated because Access often adds controls to a form in pairs:
the label control that contains the field name is paired with the text box control that contains the contents of the field.
When you move one of these controls the other one comes along for the ride. Sometimes this is what you want, but you should know how to move both separately as well.
When you click one of a pair of controls, the other is selected too. For instance, select the bound Company field and you get this:
When you click one of a pair of controls, the other is selected too. For instance, select the bound Company field and you get this:

To move exactly what you want to move, you need to watch the mouse pointer’s shape.
The shape varies depending on where over the selected pair of controls you put the pointer.
The example table is listed below.
The shape varies depending on where over the selected pair of controls you put the pointer.
The example table is listed below.
Access Pointer Shape
| Pointer shape | When you see it | What it does |
|
|
When the pointer is over the large handle on the top left corner of a selected control. | Moves one control only, without it’s partner |
|
|
When the pointer is over any other part of the selected control | Moves both controls together |
Aligning controls
It can be difficult to move controls to exactly where you want them, but Access provides you with a tool to align controls with each other.
Use these steps:
- Select the control with which the other controls should be aligned.
- Shift-click the controls that you want to move to align with the first control.
- Right-click one of the selected controls to display the shortcut menu, select Align, then select which edge of the controls should be aligned: Left, Right, Top or Bottom. Another option (only available for a single control), To Grid, aligns the control to the nearest row of dots on the grid.
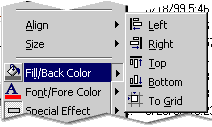
It is easy to make mistakes when editing controls. Press Ctrl-Z to undo your last action. Since Access only lets you undo one action, it is important to notice right away if you have done something that you want to undo.
Add controls in the Form Design view in the next lesson.