| Lesson 5 | Navigating Report view |
| Objective | Use the buttons in Report view to navigate a report. |
Navigating Report View in Access
How do I use the buttons in Access "Report View" to navigate a report in MS Office 365?
In Microsoft Office 365, when using Microsoft Access and navigating a report in Report View, you have several buttons and tools available in the Ribbon and Status Bar to help navigate and interact with the report. Here's a breakdown of how to use them:
Common Buttons and Their Functions in "Report View"
Keyboard Shortcuts for Report Navigation
Tips for Using "Report View"
Common Buttons and Their Functions in "Report View"
-
Navigation Buttons (Bottom of the Report Viewer)
- Located on the Status Bar, these buttons allow you to navigate through multiple pages or records in a report.
-
- First Record: Takes you to the first record/page.
- Previous Record: Moves to the previous record/page.
- Record Number Box: Allows you to enter a specific record/page number to jump directly to it.
- Next Record: Moves to the next record/page.
- Last Record: Takes you to the last record/page.
-
Zoom Controls
- Found on the Status Bar (bottom-right corner of the Access window).
-
- Zoom Slider: Drag the slider to zoom in or out.
- Zoom Buttons: Click the "+" or "-" buttons for finer zoom control.
- Fit to Window: Adjusts the view so the report fits the current window size.
-
Ribbon Buttons in the "Print Preview" Tab
- These buttons appear when you are working in "Print Preview" mode but might also be relevant for reports in general:
-
- Print: Opens the print dialog to print the report.
- Page Setup: Adjusts margins, orientation, and other print settings.
-
Navigation:
- Next Page: Goes to the next page of the report.
- Previous Page: Returns to the previous page.
- Go to Page: Opens a dialog to specify a page number.
- Zoom: Drop-down menu to select a specific zoom percentage (e.g., 100%, Fit Page, Fit Width).
-
Search Box
- Located in the top-right corner of the Report View.
- Use this box to search for specific text or values within the report. The results will highlight in the report.
-
Filter and Sort Tools
- In Report View, you can right-click on a field to apply filters or sort data. This is particularly useful for interacting with dynamic data in reports.
-
Scrollbars
- Vertical and horizontal scrollbars allow you to move through large reports when zoomed in.
Keyboard Shortcuts for Report Navigation
- Page Up / Page Down: Move up or down a page.
- Ctrl + Home: Go to the first page of the report.
- Ctrl + End: Go to the last page of the report.
- Arrow Keys: Move up, down, left, or right within a page.
Tips for Using "Report View"
- Interactivity: "Report View" allows you to interact with dynamic elements, such as hyperlinks, without needing to print the report.
- Resizable Columns: If the report contains tabular data, columns may be resized for better visibility.
- Export Options: Use the Ribbon buttons to export the report to formats like PDF, Excel, or Word.
The report view is, in essence, a print preview and the buttons you see in Report view
may be familiar to you from using the print preview feature in Access or other applications.
The following diagram shows you the name of each button, and what it does.
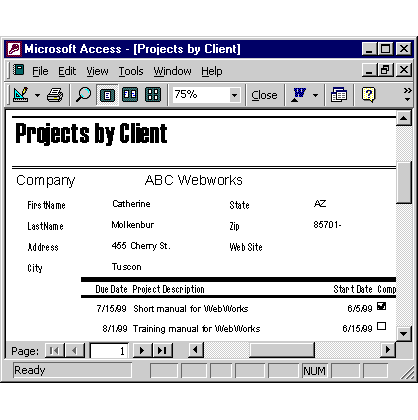
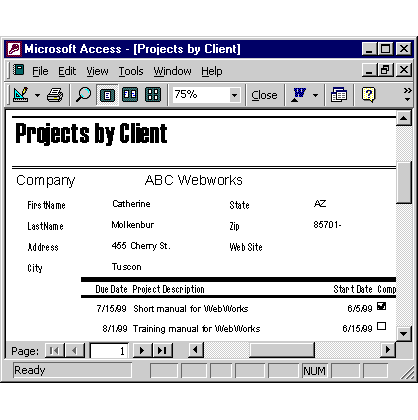
| Location 1 | View: Design – Displays the Design view of the report |
| Location 2 | Print: Prints the report |
| Location 3 | Zoom: Toggles between your current zoom and page Fit |
| Location 4 | One Page: Displays one whole page |
| Location 5 | Two pages: Displays two pages |
| Location 6 | Multiple pages: Chooses the number of pages to display |
| Location 7 | Zoom: Types in a zoom factor |
| Location 8 | Close: Returns to the previous window (usually design view or the database window) |
| Location 9 | Office Links: Transfers the report to Word or Excel format |
| Location 10 | Database window |
| Location 11 | Displays the first page of report (grayed out in this image because we are on the first page) |
| Location 12 | Displays the previous page of report (grayed out because there isn’t a previous page) |
| Location 13 | Types in the page number to display |
| Location 14 | Displays the next page of the report |
| Location 15 | Displays the last page of the report |
| Location 16 | Scroll bars: Use to see other parts of the current page |
Use the mouse to navigate Report View
To select a series of rows, click in the margin on the left next to the first row you want to select, and then drag down to highlight the rows you want. Then, right-click the highlighted portion, and choose Copy to transfer it to the Clipboard, so it is ready for pasting into other Windows applications
Navigating Report View - Exercise
Try your hand at creating a report with the Report Wizard and then previewing it in the report view.
Navigating Report View - Exercise
Navigating Report View - Exercise