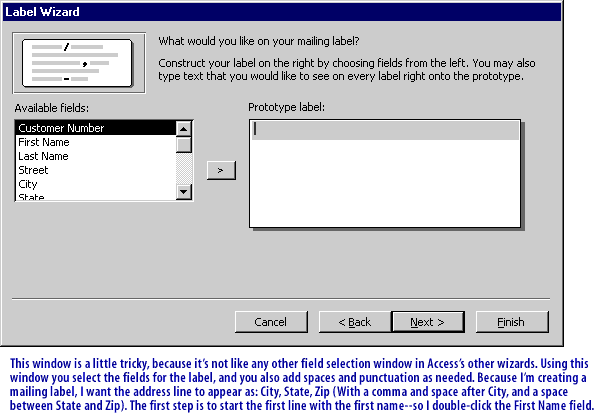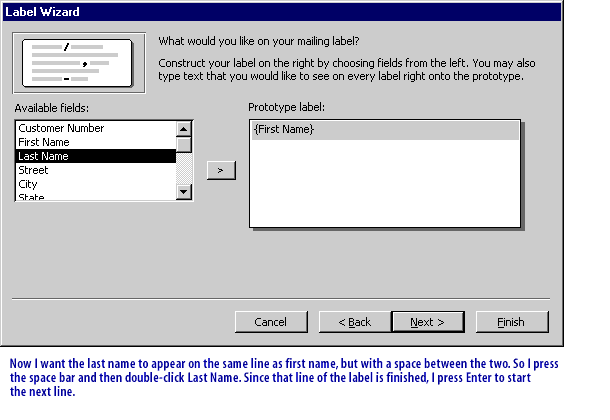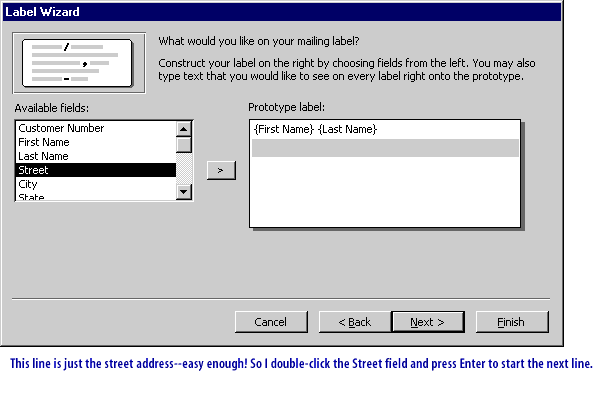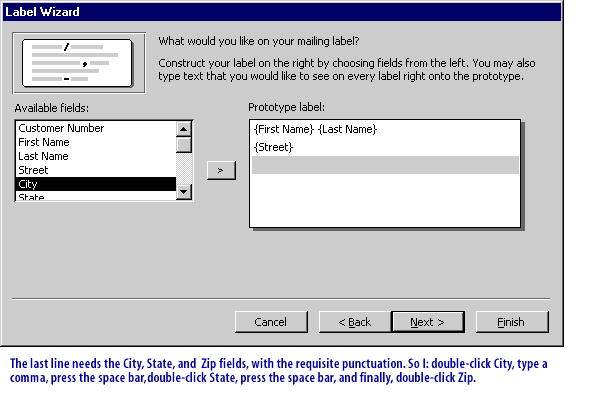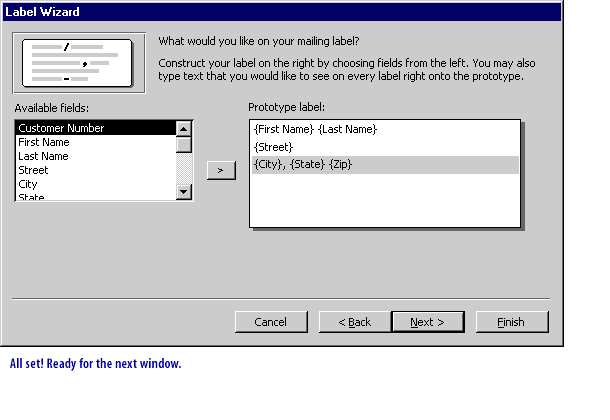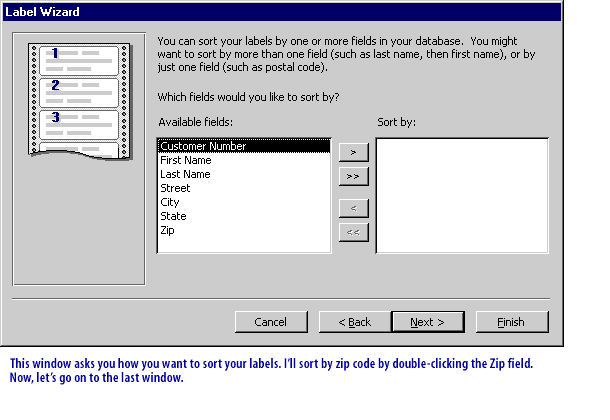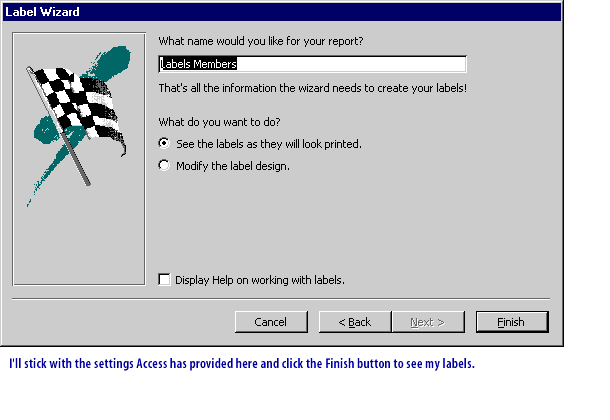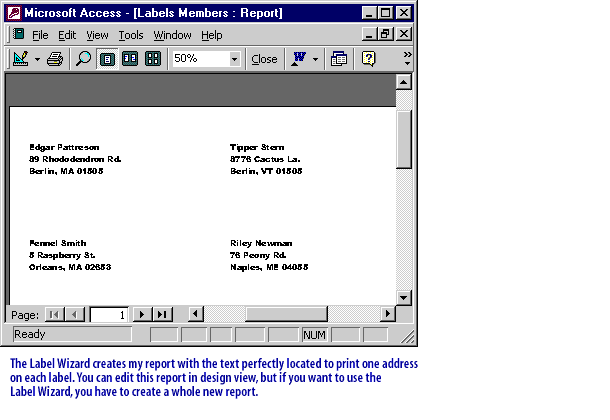Create Labels using Label Wizard
To quickly review the basic steps and some good practices, you can start by creating a report to print event badges.
This will use the built-in features for labels to get a preset size.
You will also customize the look by formatting the company name, using the person's preferred name if it is provided, and formatting the fields to emphasize the person's name and company. You might also include conditional formatting, such as designating a color based on the role of the person. You could also include a company or event logo, a barcode, or other event specific fields.
You can use a similar approach for envelopes, address labels, and other purposes.
Start by selecting query qryEventPerson as the record source. Then on the Create Ribbon, go to the Reports tab and click the Label button. This opens the Label Wizard. To quickly create a name badge that will fit in most badge holders, you might choose Avery 4168, continuous feed, to create name badges that are 2 1/6 inches tall by 4 inches wide. After clicking Next, you can customize the font. This example uses Calibri, size 10, Medium weight in the default black color. After clicking Next, you will begin selecting the fields to appear on the badge.
Start by selecting query qryEventPerson as the record source. Then on the Create Ribbon, go to the Reports tab and click the Label button. This opens the Label Wizard. To quickly create a name badge that will fit in most badge holders, you might choose Avery 4168, continuous feed, to create name badges that are 2 1/6 inches tall by 4 inches wide. After clicking Next, you can customize the font. This example uses Calibri, size 10, Medium weight in the default black color. After clicking Next, you will begin selecting the fields to appear on the badge.
Create Labels using the Label Wizard
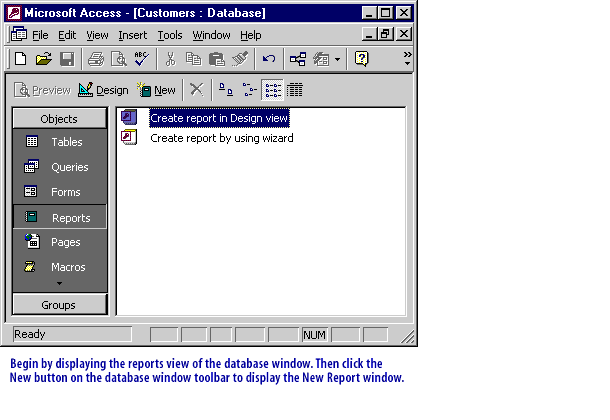
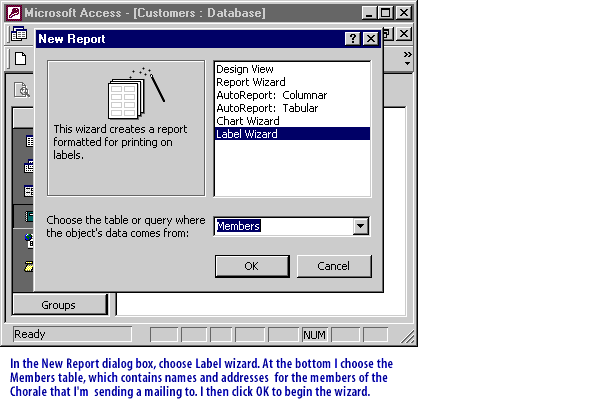
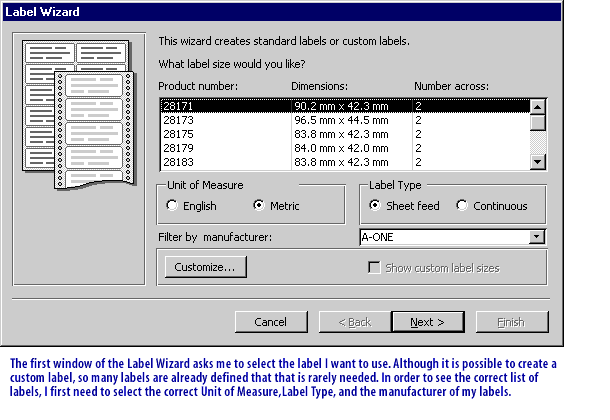
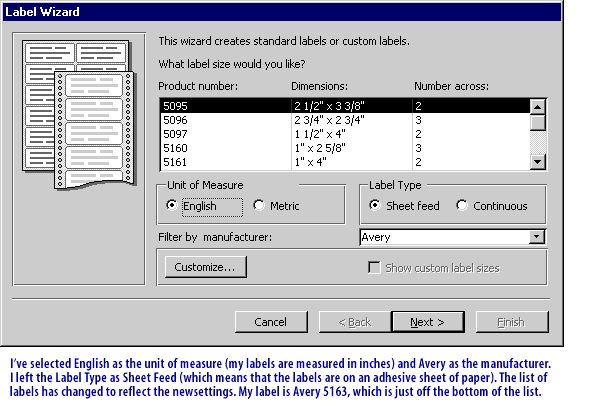
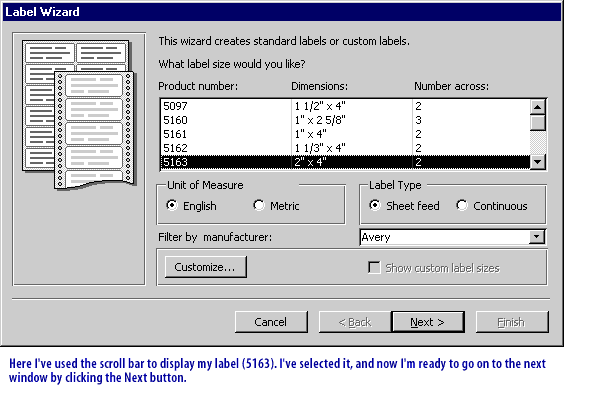
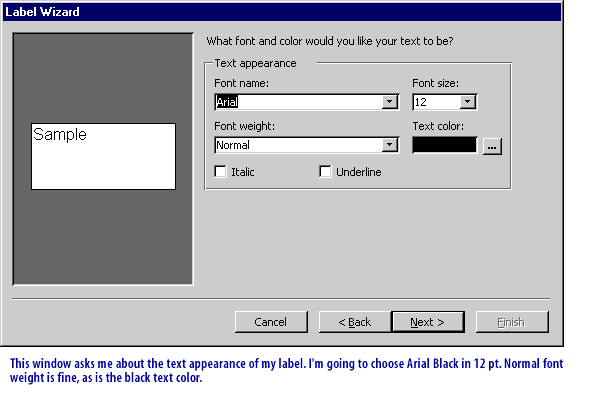
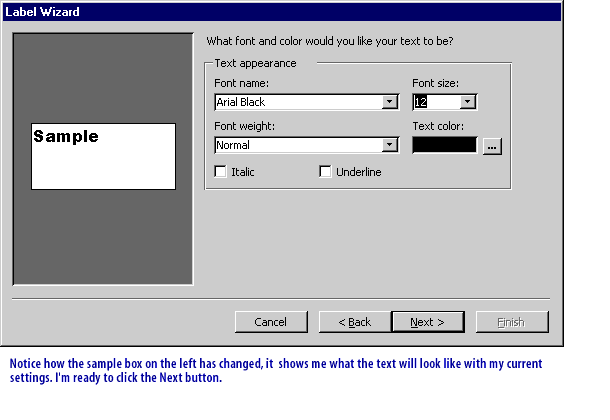
It shows me what the text will look like with my current settings. I am ready to click the next button.